Как очистить реестр без программ. Как очистить кэш браузера: заметаем следы походов в интернет
Что такое кэш браузера – это то место где хранятся файлы от просмотренных вами страниц в интернете. При посещении вами любого сайта ваш браузер делает копию файлов просмотренного интернет ресурса на компьютер. Делается это для того, чтобы при следующем посещении загрузка страницы происходила гораздо быстрее.
Чистку кэша браузера необходимо проводить регулярно, но если вы такого не делаете и со временем вы начали замечать уменьшение свободного пространства на локальном диске, или просто не корректно отображается нужный сайт, то избавиться от хлама в кэше неизбежна.
Очистка временных файлов в браузерах штука незаменимая и полезная, если вы будете делать очистку всякого хлама в браузере регулярно, то в итоге получите стабильно работающий интернет обозреватель.
В данной статье хотелось бы показать как очистить кэш браузера в самых распространенных интернет обозревателях. Ниже список как правильно удалить кэш в браузере, выбираете нужную инструкцию, и начинаем процесс «омоложения»:
Как очистить кэш браузера Google Chrome
Хром пожалуй самый популярный браузер на сегодняшний день, завоевал он своих поклонников своей быстротой работы и стабильностью, плюс интеграцией гугловских сервисов, это очень удобно. В гугл хром нажимаем на меню настроек 
В правом углу экрана, выбираем – «История и недавние вкладки» – «История» , либо нажмите «Ctrl+H»

В открывшемся окне кликните – «Очистить историю»

В следующем окне, необходимо выбрать, что необходимо очистить. Выбираем «За все время» , далее ставим галочку «Изображения и другие файлы, сохраненные в кэше» , и нажимаем очистить историю. Просто смысл в чем, что если вы не уберете другие галочки, произойдет очистка истории посещений и скачек и т.д.

Начнется очистка временных файлов браузера, на это потребуется некоторое время, все зависит от интенсивности и времени использования Вашего браузера, придется немного подождать. По завершению просто закройте окно с настройками.
Как очистить кэш в мозиле
 В браузере Mozilla Firefox так же нет ничего сложного удалить кэш. Для того чтобы почистить кэш в firefox, нажимаем На кнопку «Меню»
() справа в углу браузера, далее «Журнал»
далее кликаем «Удалить историю»
или сочетание клавиш Ctrl+Shift+Del
.
В браузере Mozilla Firefox так же нет ничего сложного удалить кэш. Для того чтобы почистить кэш в firefox, нажимаем На кнопку «Меню»
() справа в углу браузера, далее «Журнал»
далее кликаем «Удалить историю»
или сочетание клавиш Ctrl+Shift+Del
.

Перед Вами окно очистки кэша Mozila Firefox. Выбираем Удалить – «Всё» и Очистить – «кэш» , остальные галочки нужно снять. После этого нажимаем – «Удалить сейчас»
 Кэш браузера мозила очистили.
Кэш браузера мозила очистили.
Как очистить кэш браузера яндекс
 Яндекс браузер набирающий популярность среди интернет пользователей. Принцип очистки кэша браузера от Яндекса немного похож на очистку в хроме, а все потому что он работает на «движке» от гугл хром, но видоизменен и имеет своих поклонников. Но видоизменен. Сам я им лично не пользуюсь. Заходим в «Меню»
выбираем «История»
и далее «Менеджер истории»
или просто нажать сочетание клавиш «Ctrl+H»
Яндекс браузер набирающий популярность среди интернет пользователей. Принцип очистки кэша браузера от Яндекса немного похож на очистку в хроме, а все потому что он работает на «движке» от гугл хром, но видоизменен и имеет своих поклонников. Но видоизменен. Сам я им лично не пользуюсь. Заходим в «Меню»
выбираем «История»
и далее «Менеджер истории»
или просто нажать сочетание клавиш «Ctrl+H»

В открывшемся окне нажимаем на кнопку «Очистить историю…»

Попадаем на открывшееся окно, где где нужно выбрать «За все время» и «файлы, сохраненные в кэше» , после этого нажать на кнопку «Очистить историю»

Вот и вся хитрость.
Как очистить кэш браузера Internet Explorer
 Менее популярный браузер в повседневном использовании, но тем не менее браузером активно пользуются. Очистить кэш в интернет эксплорере легко. Нажимаем в правом верхнем углу шерстеренку (
Менее популярный браузер в повседневном использовании, но тем не менее браузером активно пользуются. Очистить кэш в интернет эксплорере легко. Нажимаем в правом верхнем углу шерстеренку ( ), далее «Свойства обозревателя»
), далее «Свойства обозревателя»

Во вкладке «Общие» нажимаем на кнопку «Удалить»

Откроется окно с историей обзора в которой нужно выбрать – «Временные файлы Интернета и веб-сайтов» , остальные галочки нужно снять, и нажать на кнопку «Удалить»

Здравствуйте админ! Вопрос, как очистить реестр от накопившегося мусора: оставшихся ключей, параметров, значений удалённых программ, но сделать это хочу правильно, так как есть печальный опыт.
Совсем недавно устанавливал себе на компьютер одну программу и с удивлением обнаружил что вместе с ней установилась и другая, какой-то чистильщик операционной системы и реестра. Самое интересное эта программа стала запускаться вместе с Windows, постоянно предлагая очистить компьютер от различного мусора. Ради интереса я решил попробовать и нажал ОК, начался процесс очистки реестра от ненужных записей, через минуту проверка закончилась и программа выдала отчёт, было найдено 1024 ошибки, которые утилита предложила исправить, я согласился и опять нажал ОК, ошибки реестра были удалены и компьютер перезагрузился и больше уже не загрузился!
При следующей загрузке на чёрном экране вышла ошибка Windows\system32\config\system... и что-то там ещё. С огромным трудом операционную систему удалось восстановить по вашей статье .
Ещё на вашем сайте нашёл интересную статью, где производите чистку реестра от ключей оставленных вирусом не прибегая ни к каким программам. Поэтому я и решил вам написать, спросить как очистить реестр от мусора, да и вообще нужно ли это, ведь многие пользователи вообще никогда не очищают реестр и не задумываются об этом.
Как очистить реестр
1) Что такое реестр!
2) Так ли необходима очистка реестра.
3) Знаете ли вы, что если вредоносная программа оставит свои ключи в реестре, то ни один чистильщик реестра их не найдёт. Как найти ненужные ключи в реестре ручками не прибегая ни к каким программам.
3) Как очистить реестр программой EnhanceMySe7en
4) Как очистить реестр программой CCleaner
Привет друзья! Хороший задан вопрос и чтобы на него ответить, я в двух словах расскажу вам что такое реестр и как он используется Windows.
Реестр - важнейший компонент Windows, появился в древней Windows 3.1 в виде файла Req.dat .
Реестр содержит в себе огромную базу данных или хранилище конфигурационной информации всех установленных в операционную систему программ и самой Windows. Информация о всех пользователях, расширениях файлов, драйверах, подключенных устройствах, активациях и так далее, всё это хранится в реестре.
Любое приложение при своей установке в операционную систему оставляет свои конфигурационные данные в реестре и также любое приложение не удаляет все данные из реестра при свой деинсталляции (удалении) с компьютера. Это общеизвестный факт.
Например я удалю с компьютера программу Adobe Photoshop, а затем проверю реестр на наличии ключей этой программы и они там найдутся,

Тоже самое будет с программой Download Master.

А если удалить из Windows более серьёзную программу, к примеру , то обратите внимание сколько она оставит после себя в реестре мусора. А если представить что мы пользуемся операционной системой год!

Становится ясно, что всего этого хлама, оставленного программами после своего удаления с компьютера, в реестре остаётся довольно много, но вот ведь ещё какой вопрос друзья мои - А мешает ли весь этот хлам быстродействию операционной системы? То что мешает, доказать никому так и не удалось. Тому ли не доказательство то, что сам разработчик Windows всем известный Майкрософт так и не создал специального инструмента для своего детища, который бы производил автоматическую очистку реестра. есть, тоже присутствует, а вот очистить реестр можно только ручками специальным встроенным в Windows редактором regedit.
В каких случаях произвожу очистку реестра я сам
Друзья, в своё время я до тошноты экспериментировал с различными чистильщиками реестра, но к убедительному результату так и не пришёл. Я считаю, что нет большой необходимости в постоянной автоматической чистке реестра, так как ни одна автоматическая очистка так хороша как вам кажется. Если вы удалили какую-либо программу и она оставила свои ключи в реестре, то Windows к этим ключам никогда не обратится и из-за этих ключей ни в коей мере не будет происходить падение быстродействия системы и выходить какие-либо ошибки. Мусор в реестре может составлять несколько десятков килобайт ненужных разделов и не оказывать на скорость системы ощутимого воздействия
Но как удалять ненужные записи в реестре вы всё же должны знать и вот почему.
Для примера приведу реальный случай. Мой знакомый подхватил вредоносную программу запускавшую исполняемый файл из папки C:\Windows\AppPatch\hsgpxjt.exe. Вирус мы успешно удалили , но созданные в реестре вредоносной программой записи остались, так как при загрузке системы появлялось вот такое окно.

Ни одна из существующих автоматических чистилок реестра мне тогда не помогла, они просто не нашли вредоносные записи.
Пришлось ручками найти в реестре вредоносные ключи расположенные в кустах реестра
HKEY_CURRENT_USER\Software\Microsoft\Windows\CurrentVersion\Windows
Добавлены ключи
Load REG_SZ C:\WINDOWS\apppatch\hsgpxjt.exe
Run REG_SZ C:\WINDOWS\apppatch\hsgpxjt.exe
HKEY_CURRENT_USER\Software\Microsoft\Windows\CurrentVersion\Run
Добавлен ключ
userinit REG_SZ C:\Windows\apppatch\hsgpxjt.exe

Об этом случае я написал подробную статью " " можете почитать. Из этой статьи вы сможете узнать как найти ненужные ключи в реестре при помощи встроенного в Windows редактора regedit.
Ну а что пожелать пользователям, которые хотят иметь под руками автоматический инструмент для очистки реестра.
Как очистить реестр программой EnhanceMySe7en
Перед использованием программ чистильщиков реестра советую создать точку восстановления системы (прежде чем упасть подстелим соломенку)
Одно время я пользовался программой EnhanceMySe7en, это очень хороший твикер для Windows 7, включает два десятка удобных инструментов для управления Windows 7. EnhanceMySe7en содержит также менеджер автозагрузки, дефрагментатор жесткого диска, инструмент для мониторинга винчестера и диспетчер процессов (некоторые инструменты доступны только в платной версии). Эта классная программулька к сожалению на английском языке, но Вам всё будет понятно и так.
Официальный сайт программы http://seriousbit.com/tweak_windows_7/
Нажимаем Download v3.7.1, 12.6 MB и скачиваем бесплатную версию,

Она не содержит некоторые инструменты, например дефрагментатор жесткого диска.
Чтобы запустить очистку реестра нужно пройти на вкладку Tools и нажать всего лишь одну кнопку Registry Cleaner .

Затем можете посмотреть детали Details или сразу нажать на кнопку Delete Удалить ошибки.

Вот и всё, реестр очищен.

Как очистить реестр программой CCleaner
Ещё более простая программа CCleaner, которой пользуется подавляющее количество пользователей. Она установлена буквально у всех кому это надо и не надо. Мне иногда кажется что она входит в набор стандартных программ Windows. Какой бы мне компьютер не принесли на ремонт, так она там обязательно уже установлена.
Скачать программу можно на её официальном сайте
http://ccleaner.org.ua/download/
Можете портативную версию CCleaner, работающую без установки и носить её с собой на флешке. Есть версия даже для Mac.

Скачали, запускаем программу от имени администратора.

В первую очередь идём в Настройки и выбираем русский язык.

Вкладка Реестр. Нажимаем на кнопку Поиск проблем.

В первый раз программа найдёт очень много ошибок.

Нажимаем Исправить.


И выбираем место для сохранения резервной копии.

Затем можете просмотреть все ошибки реестра или просто нажать кнопку Исправить отмеченные.

Данная резервная копия будет вам нужна если после очистки реестра что-то пойдёт не так. Что может пойти не так? К примеру какая-нибудь уже активированная программа заново попросит активацию, но не беспокойтесь, это бывает очень редко. В этом случае нажмёте двойным щелчком правой мыши на резервном файле реестра

Ответите Да
Я научу вас ремонтировать свой компьютер!
Как очистить браузер от вирусов? Пошаговая инструкция
На сегодняшний день очень распространенной является проблема очистки браузера от вирусов и назойливой рекламы. Обе эти проблемы самые ужасные для компьютера и пользователя.
Откуда появляются вирусы?
Прежде чем начинать очистку браузера от вирусов и рекламы, необходимо знать откуда они берутся в системе. Ответ один - из интернета. В основном, среди вирусов, которые относятся к браузерам, особое место занимают те, что сами способны инсталлировать всевозможный контент в систему. Зачастую такие вирусы попадают в компьютер в процессе инсталляции нелицензионных версий игр и приложений.
За ними следуют угонщики обозревателей. В основном они встречаются в процессе скачивания информации с ненадежных ресурсов.
Первым делом необходимо провести некоторую подготовку. Это следует сделать для того, что в процессе выполнения некоторых действий с операционной системой, троянские программы могут полностью отключить Windows. Вряд ли кому-то хочется терять важную информацию, поэтому стоит позаботиться о безопасности данных.
Если есть уверенность в том, что вирус засел в браузере, того можно быстро перекинуть необходимые данные на флешку и приниматься за устранение проблемы. В случае если вирус проник в саму операционную систему, тогда стоит разделить информацию на два вида. Как правило, троянские программы не поражаю не очень важную информацию, поэтому ее можно смело скидывать на накопитель.
Как избавиться от вирусов?
Первым делом необходимо просканировать операционную систему, поскольку вирусы могут находиться в системных файлах, а не в браузере. Для этого необходимо обзавестись хорошей антивирусной программой. Необходимо выполнять глубокую проверку системы. На это может понадобится огромное количество времени. Все зависит от заполнения жесткого диска. Если обнаружены зараженные данные, их необходимо вылечить или удалить.
Помимо этого, необходимо избавиться от всего спама. Суть в том, что вредоносное ПО, которые находятся в браузерах, инсталлирую огромное количество различных бесполезных программ без ведома пользователя. Поэтому рекомендуется посетить панель управления и с помощью сервиса «Удаление программ» избавиться от всего ненужного контента. Если на компьютер установлено несколько браузеров, это немного усложняет весь процесс.
Кроме того, при выявлении вирусов. Необходимо проверить системный реестр компьютера. Это необходимо сделать для того, чтобы в системе не осталось никаких зараженных файлов. Поэтому при очистке браузера от вирусов и рекламы, необходимо проверять реестр. Чтобы попасть в реестр, следует воспользоваться комбинацией клавиш Win+R. затем в появившемся окне стоит прописать regedit и нажать OK.
После этого, появится разделенное на две части окно. В левой части расположены папки с длинными названиями. Чтобы не заходить в каждую из них, стоит воспользоваться поиском. Для этого необходимо перейти в «Проводник» и записать в поисковике название спама. Если система нашла что-нибудь, это все следует удалить.
Использование программ
Если не получается избавиться от вирусов системными возможностями, тогда следует воспользоваться специальными программами. Одной из таких программ является CCleaner. Эта утилита предназначена для проверки системы и очистки реестра. Эта программа способна удалить то, отчего не смогла избавиться системная утилита. Помимо этого, это приложение может удалять данные обозревателя. Это делает борьбу с троянскими программами значительно легче.
После этого можно приступать к последнему этапу избавления от вирусов в браузере.
На последнем этапе очистки обозревателя необходимо сделать несколько шагов. Изначально необходимо почистить расширения и плагины всех браузеров. Для этого требуется зайти в настройки и выбрать необходимые вкладки. Удалять необходимо все, что напоминает название вируса или рекламы. Также удалять стоит то, что не устанавливалось пользователем.
После этого, следует инсталлировать в браузер расширение Adblock. Этот плагин предназначен для блокировки назойливой рекламы на сайтах. Это
дополнение не всегда помогает против мощных вирусов, но с более слабыми справляется достаточно легко.
После этого стоит проверить на наличие рекламы в запускаемых программах. Для этого необходимо кликнуть по значку браузера правой кнопкой мыши. В появившемся меню следует выбрать «Свойства» и посмотреть на поле «Объект». Если после названия обозревателя стоит какое-то слово в кавычках, эту надпись необходимо просто удалить и сохранить изменения.
Если на компьютере установлено несколько браузеров, эту процедуру необходимо провести для каждого из них. После этих действий вирусы и надоедливая реклама не должны больше беспокоить пользователя в процессе серфинга по интернету.
Инструкция по очистке реестра в компьютере
Очень часто компьютер, проработав достаточное количество времени без сбоев, начинает тормозить, долго загружаться и виснуть в процессе работы с каким-либо приложением.
Многие пользователи начинают искать ответ на этот вопрос, большинство из них склоняются к тому, что на компьютере присутствуют вирус, но проверка антивирусом доказывает обратное. В этом случае причина кроется, скорее всего в том, что необходимо чистить реестр.
Зачем чистить
Для начала разберемся, что же такое реестр. Он представляет собой базу данных операционной системы, в которой хранятся параметры и ее настройки.

Пока компьютер работает, он вносит в реестр новые записи, касающиеся установки и удаления ПО, подключения устройств (например, флешка, принтер, модем и другие).
Со временем реестр заполняется, из-за чего ОС становится сложнее находить нужные файлы. Кроме этого, он может некорректно работать, если после удаления программы остались ее некоторые компоненты. Из-за этого возникает конфликт ключей, что приводит к нестабильной работе компьютера.
Очистка реестра помогает оптимизировать систему и тем самым ускорить работу ПК. Для чистки можно использовать специальное программное обеспечение, такие, как «Ccleaner» или чистить реестр своими собственными ручками.
Видео: Чистим компьютер
Чистим с Ccleaner
Многие пользователи знакомы с Ccleaner - небольшой утилитой, которая позволяет произвести быструю очистку реестра, удалить временные файлы, настроить автозагрузку и не навредить windows.
Ccleaner обладает интуитивно понятным интерфейсом, благодаря чему в ней легко сможет разобраться любой начинающий пользователь. На данный момент последняя версия утилиты имеет номер 4.19.4867. Скачать ее можно с сайта программного обеспечения. Также она существует в нескольких редакциях: стандартная, портативная и легкая.
Вкладка Очистка
Во время первого запуска пользователь увидит главное окно, где с левой стороны будут представлены несколько пунктов: очистка, реестр, сервис и настройка. Вверху главного окна утилиты отображены сведения о версии программы и системная информация о компьютере.

«Очистка» позволяет произвести удаление временных файлов из системы, браузеров, утилит, мультимедиа и многих других. Пользователь по своему желанию может отметить в списках те пункты, где необходимо произвести очистку.
Нужно заострить внимание на пункте «Cookie-файлы». Если поставить галочку на этом пункте, программа произведет удаление сохраненных паролей в браузерах, так как они и хранятся в так называемых cookie-файлах.
Вкладка Реестр
Здесь отображен список возможных проблем с реестром. Ccleaner проанализирует его целостность (найдет старые ключи, которые были оставлены из-за неправильного удаления программ).
При этом нужно отметить, что любая ошибка в реестре введет к замедлению работы компьютера, система начинает работать менее стабильно (произвольная перезагрузка компьютера, замедление работы приложений, сравнительно долгая загрузка операционной системы при старте и многие другие проблемы).
Работать с вкладкой достаточно просто:
-
для начала необходимо кликнуть на вкладку «Реестр». Пользователь попадет в главное окно, где с левой стороны будет представлен список «Целостность…». По умолчанию каждый пункт отмечен галочкой. Рекомендуется не снимать отметки;







Вкладка Сервис и удаление программ
С помощью функции «Сервис» пользователь может произвести удаление приложений и компонентов, настроить автозагрузку, найти нужные файлы, выполнить восстановление системы и стереть диск.
Как настроить IPTV через роутер ZYXEL KEENETIC START? Ответ далее.
Теперь разберемся с каждым представленным пунктом:
- пункт «Удаление программ» - альтернативный метод деинсталляции приложений взамен стандартному, через панель управления. В пункте «Удаление программ» представлена информация о каждом приложении (издатель, дата установки, размер и версия).
Для удаления нужно:
-
выбрать в списке «Установленные программы» программу, которую необходимо удалить, кликнув по вкладке «Деинсталляция»;


Вкладка Настройка
В настройках представлены основные параметры программы:
-
«Настройки». В данной вкладке можно произвести настройку языка, выбрать дополнительные параметры, такие как «Выполнить очистку при запуске компьютера», добавить пункт «Запустить Ccleaner» в контекстное меню Корзины и другие. Также можно выбрать режим очистки и диски для очистки свободного места;






Как почистить реестр на компьютере вручную
Очистка реестра производится не только с помощью ПО, но и вручную:
-
первое, что нужно сделать, это вызвать с помощью сочетания клавиш Win+R окно «Выполнить»;



Обратите внимание на предупреждение.

далее требуется найти раздел «HKEY_LOCAL_MACHINE» и в нем найти подраздел «Software»;
Делаем резервную копию системы
Резервная копия ОС необходима, как профилактическая мера. В случае сбоя, с помощью резервной копии можно за считанные минуты восстановить полностью работоспособную систему, со всеми ранее установленными приложениями и драйверами.
Чтобы сделать резервную копию требуется выполнить следующие действия:
-
для начала следует зайти в «Панель управления», выбрать вкладку «Система и безопасность», затем выбрать «Архивация и восстановление»;




Освобождаем реестр
Работать с реестром можно через командную строку, позволяющую добавлять, удалять, просматривать, копировать и сравнивать его элементы. Учитывая то, что корректная работа операционной системы напрямую зависит от реестра, вносить в него какие-либо изменения нужно очень аккуратно.
Перед началом работы обязательно нужно сделать резервную копию системы.
Управлять реестром из под командой строки можно с помощью команды «REG».

Данная подкоманда также поддерживает несколько дополнительных подкоманд:
- «REG add» - с помощью данной подкоманды в реестр можно внести новый подраздел или новый элемент;
- «REG delete» - с помощью этой подкоманды из реестра можно удалить подраздел или элемент;
Пример: REG DELETE\(Имя_компьютера)\HKLM\Software\Intel\
Проблемы в телефоне с WI FI? Помощь тут.
Всех интересует вопрос: - Что делать, если забыл пароль от роутера? Все ответы тут.
После ввода данной команды должно появиться предупреждение об удалении определенного раздела реестра. Затем необходимо выбрать «Y» («Да») или «N» («Нет»).
- «REG query» - данная подкоманда отображает список элементов, а также имена подразделов;
- «REG compare» - подкоманда сравнивает подразделы и элементы реестра;
- «REG save» - с помощью «REG save» можно произвести сохранение подразделов, элементов и параметров реестра в файл.
В этой статье были рассмотрены способы очистки реестра. Очистка реестра необходима для обеспечения стабильной работы операционной системы.
Как убрать рекламу в браузере: удалить баннеры и всплывающие окна
Описание проблемы : при открытии любого сайта в браузере выскакивает реклама. Всплывающие вирусные баннеры закрывают собой контент, а веб-страницы загружаются медленно. При клике на ссылки в браузере открываются окна и вкладки с рекламой. В этой статье описано, как убрать рекламу в браузере Гугл Хром, Яндекс, Опера, Мозилла, Internet Explorer.
Внимание! Дорогие читатели, это не тот случай, когда нужно устанавливать adBlock. Это расширение предназначено для блокировки легальных рекламных объявлений и баннеров. А когда для того, чтобы убрать вирусную рекламу, которая всплывает поверх сайтов (или прямо на рабочем столе), нужно не блокировать ее показы, а искать на компьютере вредоносное ПО типа AdWare, вызывающее ее появление.
Кстати, существуют вредоносные расширения со словом AdBlock в названии, которые не блокируют рекламу, а как раз наоборот - встраивают левые баннеры в браузер.
Пример окна со сторонними баннерами:
Откуда берется сторонняя реклама в браузере?
Чаще всего, пользователь сам скачивает вредоносную программу и запускает её. А это вредоносное ПО вносит изменения в настройки реестра. После этого может появляться реклама в браузере и на рабочем столе. Вредоносную программу зачастую подсовывают пользователю под видом программы или игры на недобросовестном сайте. Пользователь думает, что скачивает только безопасную программу, но в качестве «бонуса» он также получает вредоносное приложение или расширение для браузера. Читайте нашу статью Что такое бандлинг.
Почему антивирус не удаляет рекламу из браузера?
Рекламный баннер не является вирусом как таковым. Пользователь сам запускает программу, вносящую изменения в систему, думая, что он скачал игру или нечто безопасное. А антивирус видит, что файл запустился не сам, как это бывает у вируса, а его запустил пользователь от своего имени.
Как убрать рекламу в браузере - подробная эффективная инструкция
Внимание! Если вы не очень уверенно разбираетесь в настройках компьютера или не понимаете инструкций, пожалуйста, выполните пункты 7-9. Во большиснтве случаев их бывает достаточно для избавления от вредоносных и нежелательных программ, которые являются причиной появления навязчивых рекламных объявлений в браузере.
1 Зайдите в Панель управления и выберите пункт Программы и компоненты . Внимательно просмотрите список установленных программ. Удалите следующие нежелательные программы, если они присутствуют в списке:

Эти программы вызывают появление сторонней рекламы и другой вредоносной активности на компьютере. Однако, их можно удалить стандартным путём.
2 Просмотрите список установленных расширений (приложений) в каждом браузере: Chrome, Opera, YandexBrowser и т.д.. Удалите приложения, которые появились в списке без вашего ведома. (Инструкция: Как удалить расширение из браузера)

Также, вам может помочь утилита для очистки браузеров от Avast: https://compfixer.info/avast-browser-cleanup/
3 Проверьте настройки стартовых страниц. Уберите стартовые страницу, которые прописал вирус. (Инструкция для Google Chrome: https://compfixer.info/chrome-reset-start-page/) 
Внимание! Вместо пунктов 2 и 3 вы можете сделать сброс настроек браузеров. Но учтите, что в этом случае вы удалите абсолютно все приложения, расширения, настройки поисковых систем и стартовых страниц. После сброса придётся настраивать браузеры с нуля.
4 Проверьте, в порядке ли файл hosts. Часто вредоносные программы добавляют туда свои строки. При необходимости восстановите файл Hosts с помощью программы AVZ. (Читайте статью Как очистить файл Hosts)
5 Проверьте настройки DNS. Если в качестве DNS серверов установлены неизвестные вам IP-адреса, измените их на правильные. (Читайте нашу статью Как убрать баннер из браузера. Вирусов нет)
6 Проверьте, нет ли изменений в ярлыках браузеров. Чаще всего вредоносные программы прописывают туда стартовую страницу. Если в поле Объект дописана стартовая страница вида http://имя-сайта.ру , то для того, чтобы убрать рекламу в браузере, сотрите адрес сайта и сохраните ярлык кнопкой ОК:
Если вам не удаётся сохранить ярлык, проверьте, чтобы на вкладке Общие не было галки Только чтение . Если она есть - снимите её и нажмите Применить. После этого переходите на вкладку Ярлык, удаляйте приписку и сохраняйте изменение в ярлыке кнопкой ОК .
Часто появляются приписки для перехода на следующие (часто вредоносные) сайты:
(не вздумайте вставлять эти строки в браузер!)
mygooglee.ru
www.pribyldoma.com
rugooglee.ru
sweet-page.com
dengi-v-internete.net
delta-homes.com
v-inet.net
otvetims.net
biznes-ideia.net
newsray.ru
default-search.net
7 Установите программу CCleaner. Выполните очистку:
- кэшей во всех браузерах;
- файлов cookies;
- очистку временных файлов системы;
8 Установите программу MalwareBytes AntiMalware. (Прочтите нашу статью о том, как удалять рекламу, вредоносные программы и вирусы с ее помощью: MalwareBytes Anti-malware. Инструкция)
Обновите базы.
Выполните полное сканирование системы и удалите все найденные вирусы, которые часто являются причиной появления сторонней рекламы в Chrome, Firefox, Opera и других браузерах на компьютере с любой версией Windows:

Удаление вредоносного ПО, из-за которого в браузере появляется реклама
9 Важный пункт! Скачайте программу AdwCleaner. (Инструкция по работе с AdwCleaner)
Выполните сканирование системы и удалите все найденное вредоносное ПО с последующей перезагрузкой. Во многих случаях лишь одна эта программа позволяет полностью искоренить рекламу, которая появляется в браузере из-за нежелательных расширений:

Эта маленькая программка очень часто помогает убрать рекламу в браузере буквально за пару кликов!
10 Выполните проверку системы с помощью пробной версией программы HitmanPro . (Читайте подробную инструкцию о регистрации и использовании программы: https://compfixer.info/hitman-pro/). Эта мощная утилита нередко помогает избавиться от рекламы, назойливых баннеров и всплывающих окон, с которыми другие антивирусы не справляются.

Если вышеописанные действия не помогают, скорее всего, вредоносные программы модифицировали настройки браузеров в реестре или серьезно повредили систему. Переходите к следующему пункту.
Что делать, если ничего не помогло убрать рекламу в браузере
11 Необходимо удалить все браузеры и почистить реестр вручную. Как это сделать?
- Удаляете браузер Opera.
- Перезагружаетесь.
- Удаляете папку C:\Program Files (x86)\Opera .
- Запускаете regedit, ищете в реестре все ключи, содержащие слово opera
, и удаляете их вручную.
При этом, следует быть осторожным, чтобы случайно не удалить ключи, которые содержат схожие слова, например, opera tion, opera ting. - Удаляете браузер Chrome, Firefox и все остальные.
- Перезагружаетесь.
- Удаляете их папки из Program Files и Program Files (x86) .
- Ищете названия браузеров в ключах и именах разделов реестра и удаляете их.
После удаления всех браузеров:
- Выполняете чистку реестра программой CCleaner;
- Устанавливаете свой любимый браузер заново и смотрите на результат.
- Если баннеров нет, устанавливаете остальные браузеры, если они вам нужны.
Как очистить кэш компьютера под Windows, очистка реестра и диска, чистка истории и кэша браузеров
Средствами самой ОС Windows - полностью кэш не очистить, равно как и реестр и полностью диск. Разумеется, есть утилита по очистке диска - она кое-какой мусор удалит, но для полноценной читки нам понадобится специальный софт.

Очистить диск от временных файлов, эскизов, удалённых файлов - можно средствами самой Виндовс, не прибегая к помощи сторонних программ.
Из наиболее эффективного и бесплатного - это Ccleaner.
Качать здесь: http://www.piriform.com/ccleaner - качайте только с официального сайта, поскольку в сети, на файлообменниках много подделок. А программа стоящая. Есть полностью рабочая бесплатная версия.

CCleaner - бесплатная программа для чистки реестра, дисков, кэша.
Запускаете и жмёте кнопку Очистка. Для начала можно оставить настройки по умолчанию, далее - пройдитесь по вкладкам, посмотрите, что можно удалять дополнительно. По умолчанию также установлено удаление истории посещённых страниц и загрузок из браузера, а также cookie файлов (к слову, историю поисковых запросов, если вам это требуется, надо удалять непосредственно в поисковиках).
Особо параноидальные личности используют Ccleaner каждый раз перед выключением компьютера: дескать, Большому брату меньше достанется.
Программа также работает с реестром, позволяет быстро удалить ненужный софт, в фоновом режиме может анализировать активность и сигнализировать о неполадках. Отлично работает вкупе с бесплатным антивирусом от Microsoft.
Как очистить реестр и cookies
Многие обращаются в техподдержку с разными проблемами и часто ответ бывает таким, что требуется очистить реестр и cookies. Сегодня я вам расскажу как очистить всё это с помощью программы CCleaner .
Где взять программу CCleaner?
Программу можно скачать с Интернета. Зайдите в свой браузер и напишите в поиск «скачать программу CCleaner «.
Инсталляция программы CCleaner
- Запускаем установку двойным кликом по ccsetup331.exe. Появится окно выбора языка – выбераем нужный – в нашем случае русский:
- Нажимаем далее для продолжения установки CCleaner :
- Нажимаем «Принимаю» , соглашаясь с лицензионным соглашением:
- Выбираем дополнительные параметры установки CCleaner нажимаем «Установить» .
Очистка от ненужных файлов(cookies)
Очистка от ненужных файлов – это временные файлы, которые система использовала для своей работы, либо отчеты, а также файлы кэширования интернет-страниц – все эти файлы больше не нужны системе для работы и могут быть удалены без какого-либо риска. Если их не удалять, то со временем их накапливается очень много и они начинают мешать работе системы.
- Запускаем программу и выбираем пункт меню «Очистка» и кликаем на «Анализ» :
- Подтверждаем удаление файлов:
Очистка реестра (исправление проблем реестра)
В реестре Windows часто накапливаются ошибки – из-за неверных установки или удаления программ, несовместимости некоторых программ между собой и т.д. и т.п.
Ошибки реестра, накапливаясь, мешают нормальному функционированию системы – дольше загружается Windows и программы, некоторые программы вообще могут не устанавливаться, файлы открываются не свойственной им программой и т.д.
Для устранения проблем реестра и используют так называемую очистку реестра.
CCleaner – одна из лучших программ для очистки реестра.
- Запускаем CCleaner и выбираем пункт меню «Реестр» и кликаем на «Поиск проблем» :
- Для очистки реестра кликаем на «Исправить» :
- На вопрос о сохранении резервных копий сделанных изменений отвечаем «Да» и сохраняем их:
- Появится окно с проблемами реестра. Можем просматривать каждое по отдельности (кликаем по стрелочкам для перемещения по ошибкам реестра и выбираем «Исправить» для исправления данной ошибки) либо исправить все проблемы сразу (кликаем «Исправить отмеченные» ):
- После исправления ошибок реестра (очистки реестра) появится сообщение «Исправлено» :
- Закрываем данное окно и программу. Реестр очищен (или более правильно – исправлены ошибки реестра).
На сайте работает система проверки ошибок. Обнаружив неточность в тексте, выделите ее и нажмите Ctrl + Enter.
Также открыть окошко отправки сообщения можно, кликнув по ссылке:
Отправить сообщение об ошибке
Это интересно:
- Оптимизация реестра - Мифы и Реальность Оптимизация и дефрагментация реестра - эти две операции обычно предлагается производить при оптимизации работы компьютера. Что касается регулярной чистки реестра, то я уже неоднократно высказывался по этому поводу и считаю, что регулярная чистка […]
- Как удалить принтер в windows 7 полностью Как удалить принтер простой способ удаления Часто при удалении принтера из системы может возникать ряд проблем, когда появляются ошибки или происходит неполное удаление. Также при установке нового устройства и драйверов появляются различные […]
- Как полностью удалить Google Chrome с компьютера Приложение Google Chrome является самым популярным браузером для операционной системы Windows. Программа постоянно обновляется, становясь все лучше, но это не может полностью предотвратить вероятность возникновения проблем. У […]
- Исправляем ошибку: "Не удается удалить драйвер принтера. " AJIekceu4 Февраль 21, 2015 79 879 12 97,75% 71 Очень часто при попытке удалить драйверы для принтера, можно столкнуться с трудностями. В этой статье мы расскажем о том, как можно исправить ошибку "Не удается […]
- Как зайти в реестр Windows 10/8/7/XP? (Видео) Многие начинающие пользователи задаются вопросом, как зайти в реестр Windows 10, 8, 7 или XP. Сколько не перебирай пункты меню «Пуск», ярлык на реестр в нём не найти! Как же открыть реестр в Windows? Дело в том, что любое необдуманное […]
- Использование CCleaner с пользой CCleaner - самая популярная бесплатная программа для очистки компьютера, предоставляющая пользователю отличный набор функций для удаления ненужных файлов и оптимизации производительности компьютера. Программа позволяет удалять временные файлы, производить […]
- мЙЮОЩЕ ЪБРЙУЙ Linux, РТПЗТБННЩ - РТПВМЕНЩ Й ТЕЫЕОЙС ъБРХУЛ тЕДБЛФПТБ ТЕЕУФТБ, УПЪДБОЙЕ Й РТЙНЕОЕОЙЕ reg-ЖБКМБ ъБРХУЛ тЕДБЛФПТБ тЕЕУФТБ: 1.1) пФЛТПКФЕ НЕОА рХУЛ -> чУЕ РТПЗТБННЩ -> уФБОДБТФОЩЕ -> чЩРПМОЙФШ (ЙМЙ ОБЦНЙФЕ УПЮЕФБОЙЕ ЛМБЧЙЫ Win+R) 1.2) чЧЕДЙФЕ ЛПНБОДХ regedit Й ОБЦНЙФЕ […]
- Совет 1: Как изменить разрешение Fallout 3 Как изменить разрешение Fallout 3 Как запустить мод Fallout 3 Как открыть игру в оконном режиме как запустить фаллаут 3 на ноутбуке Совет 2: Как изменить разрешение экрана Чем больше разрешение, тем большее количество точек по […]
Реестр (Windows Registry) – это база данных, содержащая сведения и настройки аппаратного и программного обеспечения, а также учетных записей пользователей. Большинство изменений, вносимых в операционную систему, находят отображение в реестре. Установили новую игру, изменили системную политику или ассоциации файлов – все будет зафиксировано в Windows Registry.
Со временем база данных разбухает от ненужных отметок, и компьютер начинает тормозить. Чтобы устранить этот недостаток, достаточно знать, как почистить реестр. Выполнить эту процедуру можно как вручную, так и с помощью специальных чистящих утилит.
Как почистить реестр
Программы-чистильщики
Работа с Windows Registry – тонкая процедура, требующая от пользователя аккуратности и понимания того, что он делает. Поэтому если вы никогда ранее не вносили изменения в базу Виндовс, то лучше воспользоваться специальными программами. Я для себя выбрал CCleaner, потому что у этой утилиты есть много полезных функций, в числе которых достаточно глубокая чистка реестра.
С помощью этого чистильщика можно избавить компьютер от , удалив лишние данные. Но мы рассмотрим пока только функцию автоматической чистки базы данных.
После завершения сканирования появится отчет с обнаруженными ошибками. У меня CCleaner обнаружил неверные расширения файлов, ошибки путей приложений и устаревшие разделы. Ошибки путей и устаревшие разделы – это последствия удаленных программ, так что у вас может быть много таких отметок.
Обнаруженные ошибки необходимо устранить – это немного повысит производительность системы. Нажмите «Исправить». Утилита предложит сделать резервные копии сделанных изменений. Сделайте бэкап на всякий случай: если Виндовс начнет работать нестабильно, откатите изменения, загрузив резервную копию.
Исправления можно вносить по одному, проверяя каждую найденную ошибку, или сразу пачкой. Я нажимаю «Исправить отмеченное», чтобы стереть все лишние значения в базе Виндовс.
После завершения исправления в появится сообщение, что неполадки не найдены. Если вы никогда ранее не чистили компьютер, то почувствуете, что система заработала шустрее, освободившись от лишнего груза.
CCleaner – не единственная утилита для чистки компьютера. Для оптимизации работы можно использовать такие утилиты, как RegCleaner, Wise Registry Cleaner или платный пакет AVG PC TuneUp для ПК и мобильных устройств.
Ручная чистка
К сожалению, утилиты не обнаруживают все лишние отметки, поэтому полная чистка возможна только в ручном режиме. Это задача для опытных пользователей, но даже им настоятельно рекомендуется перед редактированием сделать резервную копию.

Бэкап создан, теперь можно приступать к удалению лишних записей. Главное не стереть что-нибудь важное: последствия могут быть плачевными, вплоть до того, что система перестанет загружаться. Поэтому внимательно следуйте инструкции.
В левой части окна редактора откройте раздел «HKEY_CURRENT_USER». Отыщите внутри подраздел «Software» – здесь хранятся записи об установленных программах.
Разделы могут обозначаться как по имени приложения, так и по названию компании-разработчика (например, каталог «Alawar», внутри которого несколько подразделов с разными играми). Я давно удалил игры Alawar с компьютера, но записи остались. Чтобы убрать их, нужно выделить раздел и нажать клавишу Delete. Появится вопрос, действительно ли я хочу удалить раздел со всеми подразделами. Они занимают место и перегружают память, поэтому нажимаю «Да».
По такому принципу очищается вся ветка HKEY_CURRENT_USER/ Software. Записи о программах можно найти с помощью встроенного поиска, который вызывается сочетанием Ctrl+F. Нашли cведения о приложении, которое давно деинсталлировали – удаляйте их, чтобы не занимали место.
Можно посмотреть в диспетчере задач (на Виндовс 10) или в окне «Конфигурация системы» (Win+R – msconfig). Но здесь вы можете только отключить автозапуск приложения, а в CCleaner есть возможность полного удаления отметки о программе.
Очень часто компьютер, проработав достаточное количество времени без сбоев, начинает тормозить, долго загружаться и виснуть в процессе работы с каким-либо приложением.
Многие пользователи начинают искать ответ на этот вопрос, большинство из них склоняются к тому, что на компьютере присутствуют вирус, но проверка антивирусом доказывает обратное. В этом случае причина кроется, скорее всего в том, что необходимо чистить реестр.
Зачем чистить
Для начала разберемся, что же такое реестр. Он представляет собой базу данных операционной системы, в которой хранятся параметры и ее настройки.
Пока компьютер работает, он вносит в реестр новые записи, касающиеся установки и удаления ПО, подключения устройств (например, флешка, принтер, модем и другие).
Со временем реестр заполняется, из-за чего ОС становится сложнее находить нужные файлы. Кроме этого, он может некорректно работать, если после удаления программы остались ее некоторые компоненты. Из-за этого возникает конфликт ключей, что приводит к нестабильной работе компьютера.
Очистка реестра помогает оптимизировать систему и тем самым ускорить работу ПК. Для чистки можно использовать специальное программное обеспечение, такие, как «Ccleaner» или чистить реестр своими собственными ручками.
Видео: Чистим компьютер
Чистим с Ccleaner
Многие пользователи знакомы с Ccleaner - небольшой утилитой, которая позволяет произвести быструю очистку реестра, удалить временные файлы, настроить автозагрузку и не навредить windows.
Ccleaner обладает интуитивно понятным интерфейсом, благодаря чему в ней легко сможет разобраться любой начинающий пользователь. На данный момент последняя версия утилиты имеет номер 4.19.4867. Скачать ее можно с сайта программного обеспечения. Также она существует в нескольких редакциях: стандартная, портативная и легкая.
Вкладка Очистка
Во время первого запуска пользователь увидит главное окно, где с левой стороны будут представлены несколько пунктов: очистка, реестр, сервис и настройка. Вверху главного окна утилиты отображены сведения о версии программы и системная информация о компьютере.

«Очистка» позволяет произвести удаление временных файлов из системы, браузеров, утилит, мультимедиа и многих других. Пользователь по своему желанию может отметить в списках те пункты, где необходимо произвести очистку.
Нужно заострить внимание на пункте «Cookie-файлы». Если поставить галочку на этом пункте, программа произведет удаление сохраненных паролей в браузерах, так как они и хранятся в так называемых cookie-файлах.
Вкладка Реестр
Здесь отображен список возможных проблем с реестром. Ccleaner проанализирует его целостность (найдет старые ключи, которые были оставлены из-за неправильного удаления программ).
При этом нужно отметить, что любая ошибка в реестре введет к замедлению работы компьютера, система начинает работать менее стабильно (произвольная перезагрузка компьютера, замедление работы приложений, сравнительно долгая загрузка операционной системы при старте и многие другие проблемы).
Работать с вкладкой достаточно просто:
- для начала необходимо кликнуть на вкладку «Реестр». Пользователь попадет в главное окно, где с левой стороны будет представлен список «Целостность…». По умолчанию каждый пункт отмечен галочкой. Рекомендуется не снимать отметки;

- затем необходимо нажать на вкладку «Поиск проблем», и программа начнет анализирование реестра;


- после анализа необходимо кликнуть на вкладку «Исправить…»;

- после клика на пункте «Исправить…» пользователю будет предложено сделать резервную копию всех изменений. Это дает возможность, при необходимости, сделать восстановление к исходному состоянию. Достаточно лишь кликнуть по сохраненной копии;

- после того, как принято решение сохранять (или нет) резервную копию реестра, появится небольшое окно, где будет описана его проблема и возможность ее исправления;

- после исправления текущих проблем процедуру поиска проблем необходимо повторить несколько раз.

Вкладка Сервис и удаление программ
С помощью функции «Сервис» пользователь может произвести удаление приложений и компонентов, настроить автозагрузку, найти нужные файлы, выполнить восстановление системы и стереть диск.
Теперь разберемся с каждым представленным пунктом:
- пункт «Удаление программ» - альтернативный метод деинсталляции приложений взамен стандартному, через панель управления. В пункте «Удаление программ» представлена информация о каждом приложении (издатель, дата установки, размер и версия).
Для удаления нужно:

Вкладка Настройка
В настройках представлены основные параметры программы:

Как почистить реестр на компьютере вручную
Очистка реестра производится не только с помощью ПО, но и вручную:

Обратите внимание на предупреждение.

Делаем резервную копию системы
Резервная копия ОС необходима, как профилактическая мера. В случае сбоя, с помощью резервной копии можно за считанные минуты восстановить полностью работоспособную систему, со всеми ранее установленными приложениями и драйверами.
Чтобы сделать резервную копию требуется выполнить следующие действия:

Освобождаем реестр
Работать с реестром можно через командную строку, позволяющую добавлять, удалять, просматривать, копировать и сравнивать его элементы. Учитывая то, что корректная работа операционной системы напрямую зависит от реестра, вносить в него какие-либо изменения нужно очень аккуратно.
Перед началом работы обязательно нужно сделать резервную копию системы.
Управлять реестром из под командой строки можно с помощью команды «REG».
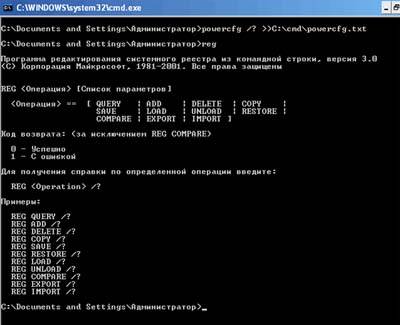
Данная подкоманда также поддерживает несколько дополнительных подкоманд:
- «REG add» - с помощью данной подкоманды в реестр можно внести новый подраздел или новый элемент;
- «REG delete» - с помощью этой подкоманды из реестра можно удалить подраздел или элемент;
Пример: REG DELETE(Имя_компьютера)HKLMSoftwareIntel
После ввода данной команды должно появиться предупреждение об удалении определенного раздела реестра. Затем необходимо выбрать «Y» («Да») или «N» («Нет»).
- «REG query» - данная подкоманда отображает список элементов, а также имена подразделов;
- «REG compare» - подкоманда сравнивает подразделы и элементы реестра;
- «REG save» - с помощью «REG save» можно произвести сохранение подразделов, элементов и параметров реестра в файл.
В этой статье были рассмотрены способы очистки реестра. Очистка реестра необходима для обеспечения стабильной работы операционной системы.
>









